全图详解如何在VMware11上安装Mac OS x10.10后安装VMware Tools增强工具
前几天给大家分享了如何在VMware11上安装苹果系统Mac OS X 10.10的教程,但在教程结束时没有给大家讲解如何在VMware11安装Mac OS x10.10后安装VMware Tools增强工具,也许很多同学疑问安装VMware Tools有什么作用呢?VMware Tools其实就是VMware提供的增强工具,举个例子,当我们在VMware虚拟机上安装完系统后,并没有安装驱动程序,那这个VMware Tools就相当于是给VMware里的系统安装驱动程序了,安装VMware Tools后,可以增强虚拟显卡和硬盘性能等,总之好处多多,下面快随着亦是美网络小编来学习下如何在VMware11安装Mac OS x10.10后安装VMware Tools增强工具吧!
VMware Tools增强工具的作用:
a、增强虚拟显卡和硬盘性能,实现虚拟机系统全屏化。
很多同学在虚拟机里安装完系统后,不能实现全屏化,就是因为没安装VMware Tools引起的。
b、同步虚拟机系统与物理机系统的时间。
c、实现虚拟机与物理机之间的文件共享。
d、改善网络性能等。
下面开始今天的教程:全图详解如何在VMware11安装Mac OS x10.10后安装VMware Tools增强工具
1、打开VMware11虚拟机里的苹果系统,右键点击这个苹果系统的名字打开虚拟机设置,如下图所示:
(你也可以通过点击“虚拟机”-“设置”打开虚拟机设置)
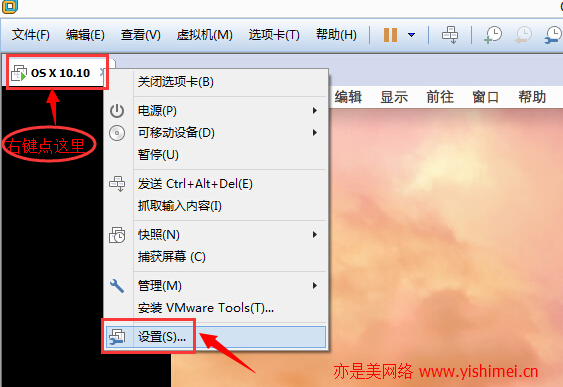
2、打开虚拟机设置后,如下图所示,点击“CD/DVD(SATA)”,
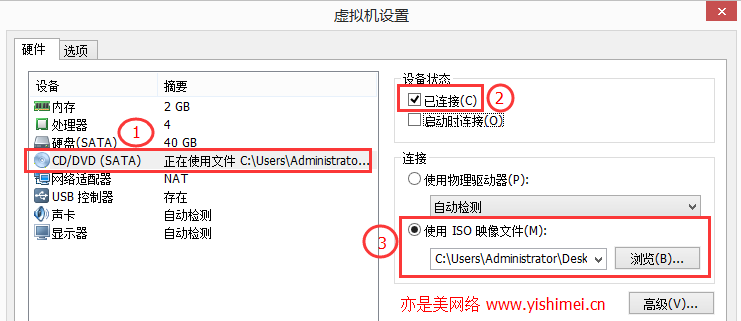
然后在右边勾选“已连接”,然后选择“使用ISO映像文件”,然后点击“浏览”找到适合苹果系统的VMware Tools工具。
注意:这个VMware Tools工具放在unlocker204b文件夹下的tools文件夹下,名字叫darwin.iso
下载地址:http://pan.baidu.com/s/1jGlDXx8 提取密码: rx3e
3、经过以上步骤后,在苹果系统里就会弹出VMware Tools的安装程序,如下图所示:
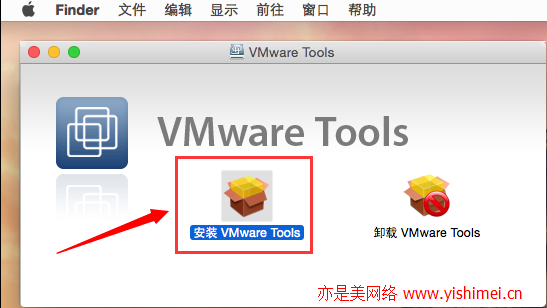
我们右键点击"安装VMware Tools"选中它,然后再双击进行安装。
4、接下来VMware Tools工具就开始安装了,如下图所示:
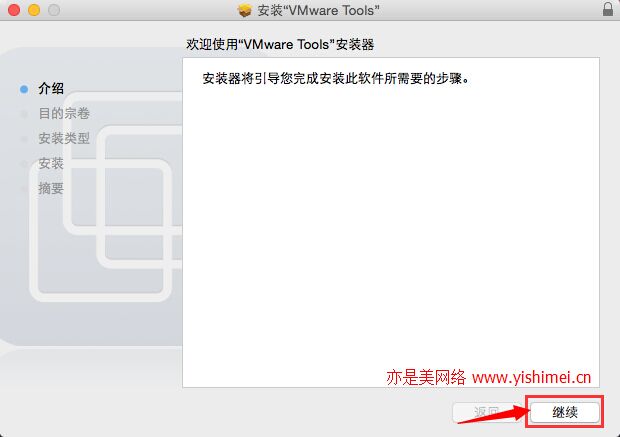
点击"继续",弹出下图界面,
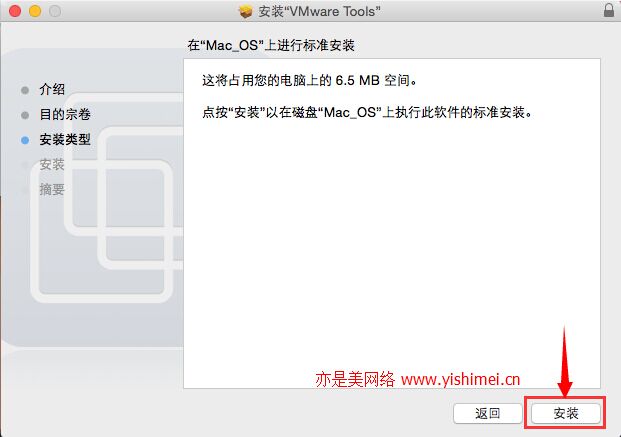
接着点击"安装",
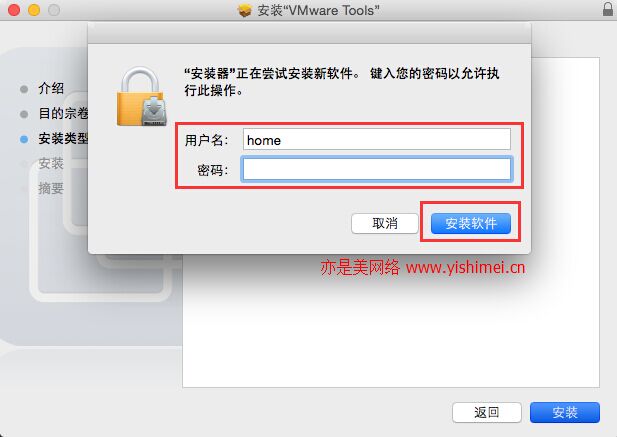
在这个步骤要求我们输入帐户密码,我们输入即可,然后点击"安装软件",
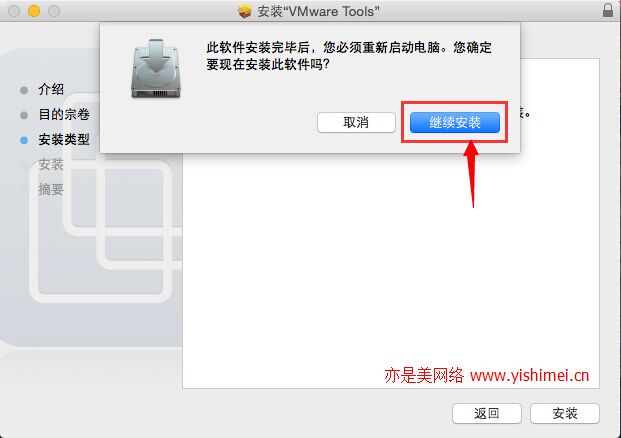
点击"继续安装",
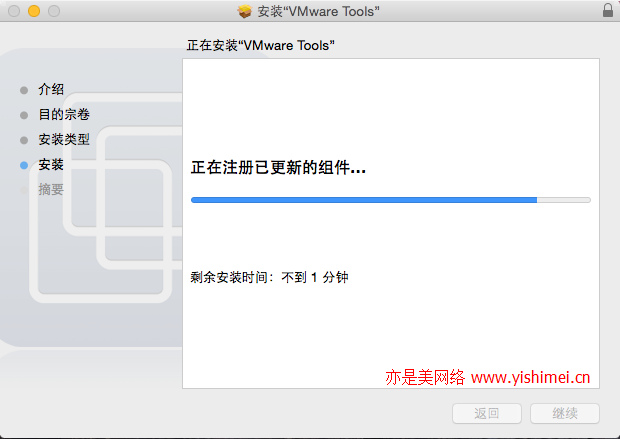
整个安装过程一会就完成了,如下图所示:
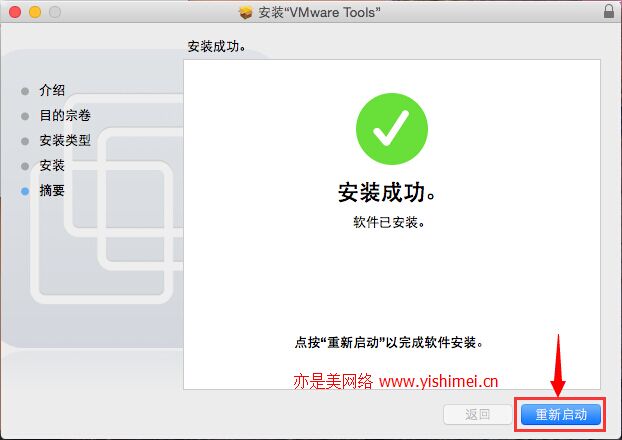
到这一步时,表明我们已经安装成功,但切记不要点击"重新启动",继续看下面。
5、右键点击苹果系统桌面右上角的VMware Tools图标,选择"推出VMware Tools",图下图所示:
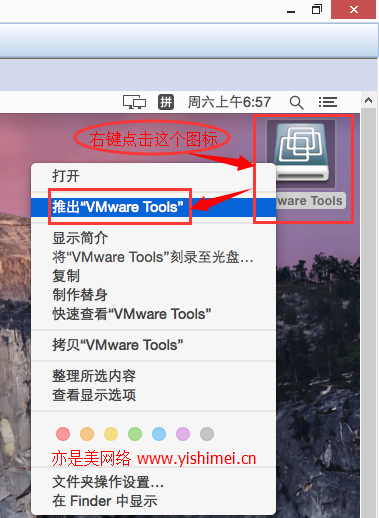
6、重新进入"虚拟机设置",选择"CD/DVD(SATA)",将右边"已连接"前面的勾去掉,不然重启系统后,会再次弹出VMware Tools的安装程序。
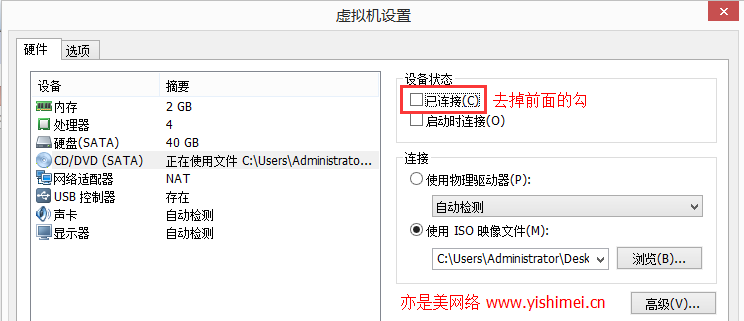
7、经过以上6个步骤的操作,现在可以重新启动系统了,重启后,就可以实现全屏化了。
- 文章排行
-
五年级上册解方程练… 255613 九连环图解解法 227097 wifi万能钥匙破解的… 177971 纸飞机Skyking(空… 171072 小学语文知识大全(… 152165 各种鱼钩鱼线绑法与… 117236 课题研究的方法有哪些 113504 人教版pep小学英语… 104777 小学语文知识大全(… 96905 人教版pep小学英语… 96485 小学数学五年级上册… 93584 人教版pep小学英语… 82707 小学语文知识大全(… 80511 笔记本电脑如何关闭… 79895 小学生六一搞笑小品… 78975 不打结的红领巾系法… 78192
