win7系统如何设置打印共享
随着Win7 系统的普及,越来越多的用户已经告别XP时代。而选择Win 7 系统已成为当前用户的购机首选。作为XP系统的升级版本Win 7,在打印机共享设置方法上与原来的XP系统有着许多区别。下面用图文形式向读者说明,在Win 7 环境下,打印机是如何设置共享打印的。
第一步: 取消禁用Guest 用户
1. 点击“开始”按钮,在“计算机”上按右键,选择“管理”,如图一。
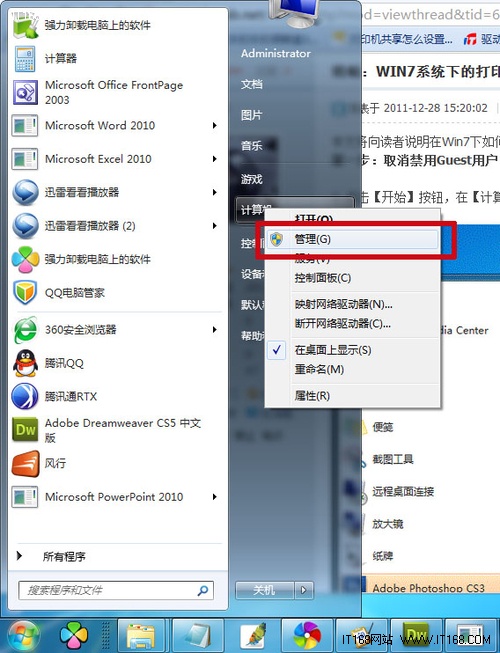
▲
2. 在打开的“计算机管理” 窗口中找到 Guest 用户,如图二。
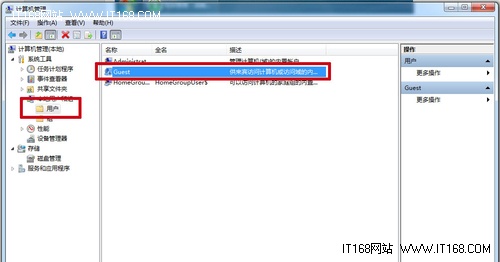
▲
3.双击Guest,打开“属性”窗口,确保“账户已禁用”选项没有被勾选,如图三。
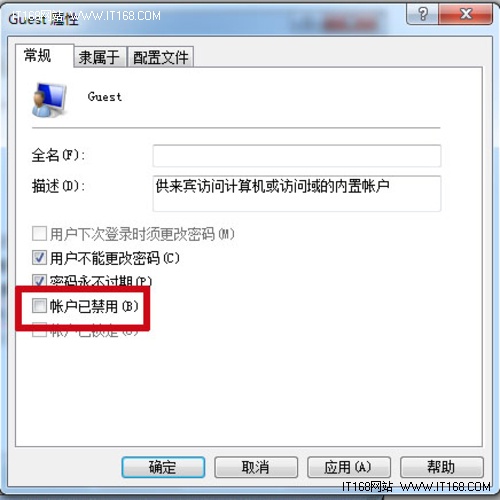
▲
第二部:共享目标打印机
1. 点击“开始”按钮,选择“设备和打印机”,如图四
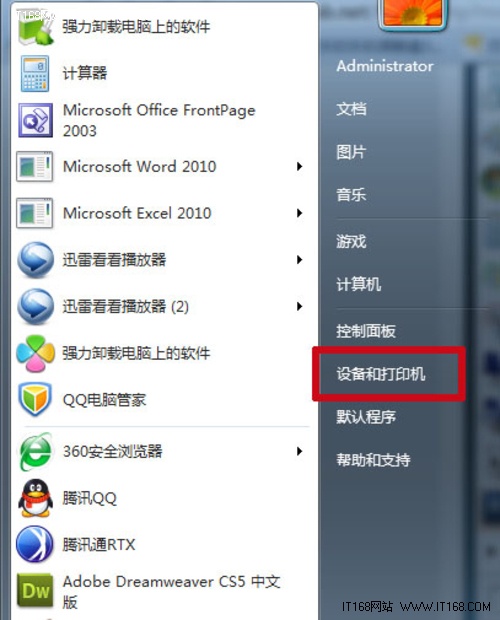
▲
2. 打开设备和打印机后,选择想要共享的打印机,并右键选择“打印机属性”,如图五:
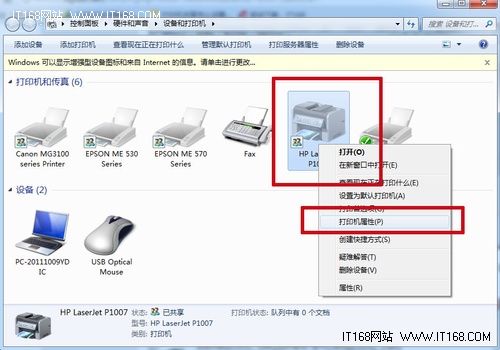
▲
3. 打开打印机属性后,选择“共享”选项卡,勾选“共享这台打印机”,并且设置一个共享名,如图六:
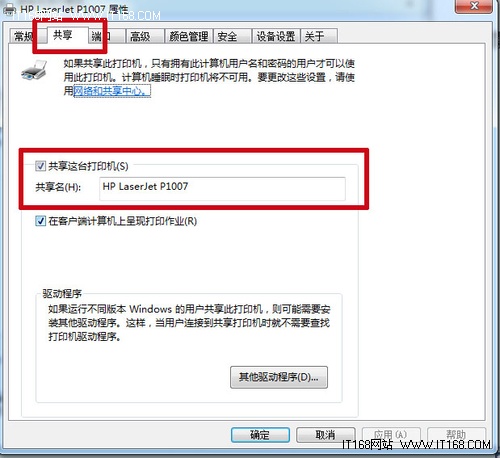
▲
第三部: 计算机共享设置
1. 在系统栏网络连接图标上右键,选择打开“网络和共享中心”,如图七
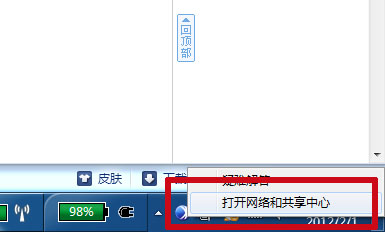
2. 在弹出的 窗口中点击 “选择家庭组和共享选项”,如图八
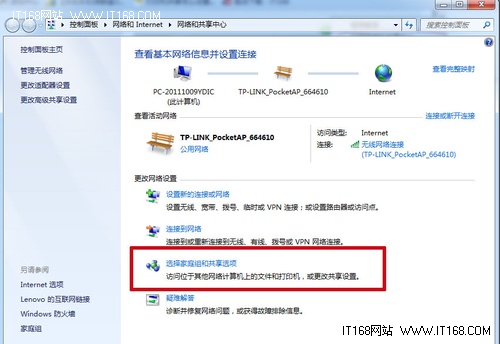
▲
3. 单击“更改高级共享设置”,如图九
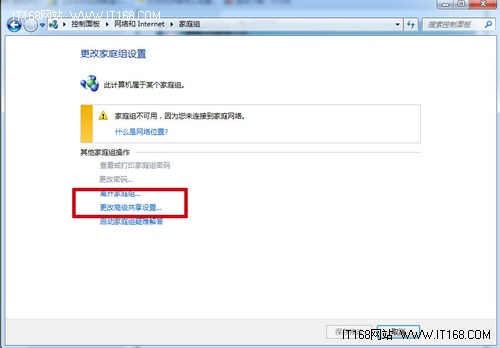
▲
4. 在家庭或工作网络状态下,更改高级共享设置的具体设置我们已经用红边加重,修改完成后千万不要忘记保存。如图十、十一
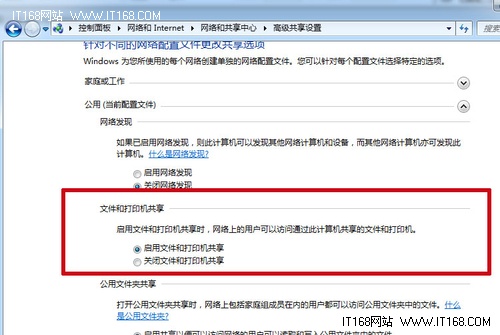
▲
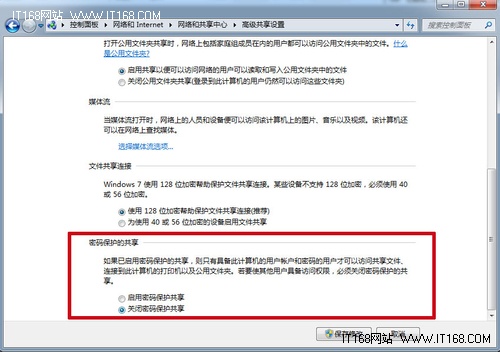
▲
第四步: 设置工作组
1、 点击“开始”,在计算机上点“右键”,选择“属性”。如图十二
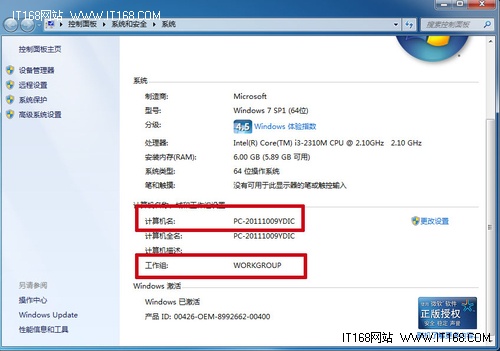
▲
2、 在弹出基本信息窗口中 找到工作组,并将需要使用共享打印的所有设备,都设置在同一工作组下。
第五步: 在局域网内添加共享打印机
1、 打开“设备和打印机”,并点击“添加打印机”。如图十三
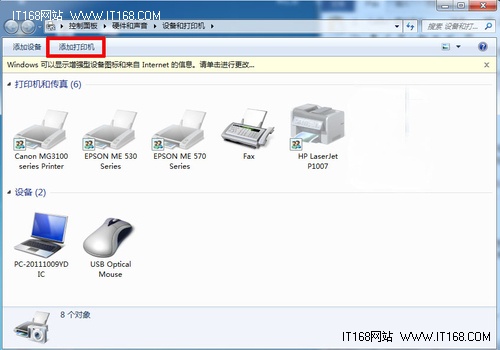
▲
2、 下一步、选择“添加网络、无线或Bluetooth打印机”。如图十四、十五
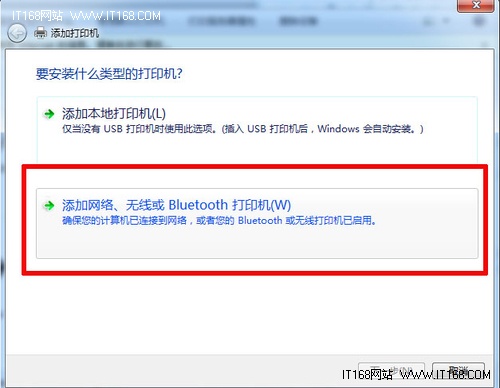
▲
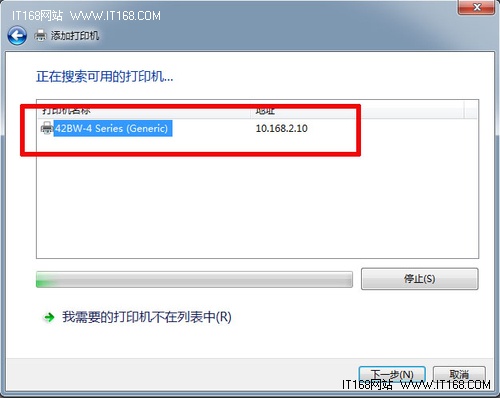
▲
3、 如果计算机处于相同共组下,配置正确下,很快就可以搜索到打印机。然后我们就能看到添加成功的打印机呢。如图十六
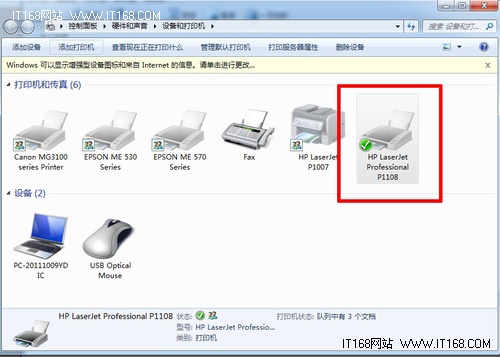
上一篇:动易内容页图片撑破表格解决办法
下一篇:简述学与教的三种过程模式
- 文章排行
-
五年级上册解方程练… 255451 九连环图解解法 226878 wifi万能钥匙破解的… 177859 纸飞机Skyking(空… 170826 小学语文知识大全(… 152075 各种鱼钩鱼线绑法与… 116987 课题研究的方法有哪些 113473 人教版pep小学英语… 104558 小学语文知识大全(… 96812 人教版pep小学英语… 96175 小学数学五年级上册… 93438 人教版pep小学英语… 82584 小学语文知识大全(… 80402 笔记本电脑如何关闭… 79822 小学生六一搞笑小品… 78888 不打结的红领巾系法… 78067
