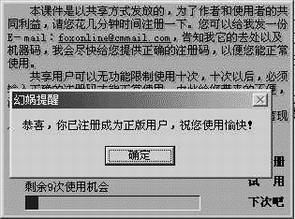Authorware制作弹出消息窗口的方法
在用Authorware制作一个注册程序时,要用一个弹出对话框对用户进行提示,但是不知该从哪儿下手。近日,我在Authorware提供的WINAPI.U32中发现一个MessageBox函数,其格式为: MessageBox( HWND hWnd , LPCSTR lpText, LPCSTR lpCaption, UINT uType)。经过试用我发现,用它可以作出标准的Windows消息框(见图1和图2)。你看的心动了吗?心动不如快行动,跟我来一起做一个标准的Windows消息框吧!
方法一:
首先,新建一个文件,然后加载WINAPI.U32中的MessageBox函数(作为一个教育报的忠实读者不会连加载函数也不会吧?^-^).
然后,在流程线上放置一个名为“消息”的计算图标,在其中输入如下内容:hh:=MessageBox( WindowHandle , "密码错误,请输入正确的注册码!", "幻娲提醒",72)。hh是一个自定义变量,用于判断用户是按了哪个按钮,以便执行下一个流程。至于它的返回值,将在下边一并列出。
接着,在“消息”计算图标下再放置一个“判断”计算图标,在其中输入以下内容:
if hh=2 then
Quit()
else
GoTo(IconID@"跳转到注册码输入")
end if
内容仅作参考,大家可以根据实际情况自行确定输入内容。
好了,大家运行程序看一下,感觉如何?如果适当修改MessageBox函数的“UINT uType”参数值,还可以得到五种效果。具体效果如何,请诸位自己尝试,再此就不一一展示了。(图片太多,有骗稿费之嫌,呵呵!)
友情提示:
1、UINT uType参数值可分为五大类:
第一类 可取值为:0、1、2、3、4、5、8、10
第二类 可取值为:16、17、18、19、20、21、24、26
第三类 可取值为:32、33、34、35、36、37、40、42
第四类 可取值为:48、49、50、51、52、53、56、58
第五类 可取值为:64、65、66、67、68、69、72、74
2、各按钮的返回值为:
1 确定 5 忽略
2 取消 6 是
3 终止 7 否
4 重试
其中,“调查”按钮没有返回值。
方法二:
你是Authorware 6.0的用户吗?如果是的话,呵呵我下面这个方法就能让大家免去自己动手输入语句之苦,还能预览效果,请诸位看过来:
首先,我们来看一下打开的计算图标(见图3)。在它的上方有一排快捷工具栏,我们下面就为它再添两个工具按钮。
|
图3 |
点击快捷工具栏上的最后一个“参数选择”按钮,在弹出的设置框中选择“工具栏”标签(见图4)。将“插入符号/插入提示框”前的复选框选中打勾,随后它会弹出一个确认消息框,点击“确定”即可。
|
图4 |
在确定后,我们可以看到计算图标的快捷工具栏上增加“插入符号”和“插入提示框”两个按钮(见图5),点击“插入提示框”按
钮,会弹出如图6的设置框,一目了然吧?呵呵,要做什么就快点动手吧,我想这个比用知识对象更简便,你说呢?设置完后,点击“测试”按钮看看效果如何?不错吧?!觉得可以了,就点击确定,在计算图标中的当前位置就插入了一条语句,还有各个按钮的返回值呢,够贴心吧?(在第一次使用时,会让我们指定winapi.u32的位置,我想大家不会连它都没有吧,呵呵)接下来要做的就和上面一样了,取得返回值,确定下一步的操作,有了前面的例子,在此就不一一细述了。
至于第三种方法,那就是使用MessageBox知识对象。关于如何对知识对象进行操作,我想有了方法二的操作经验,各位应该能够自己将例子完成,就不一一细说了。
实现的方法石多种多样的,就看你发现了没有,如果你也发现了,你就是成功的。
- 文章排行
-
五年级上册解方程练… 255451 九连环图解解法 226878 wifi万能钥匙破解的… 177858 纸飞机Skyking(空… 170826 小学语文知识大全(… 152075 各种鱼钩鱼线绑法与… 116985 课题研究的方法有哪些 113473 人教版pep小学英语… 104558 小学语文知识大全(… 96812 人教版pep小学英语… 96175 小学数学五年级上册… 93437 人教版pep小学英语… 82584 小学语文知识大全(… 80402 笔记本电脑如何关闭… 79822 小学生六一搞笑小品… 78888 不打结的红领巾系法… 78067